Teambuilder Walkthrough and Thoughts

Far and away most anticipated aspect of NCAA Football 10 has been the addition of Teambuilder. As always there is some trepidation at first when it comes to whether a new feature will work properly especially at release time. I have been able to dig into the feature and create a quick walkthrough of the steps. Continue on to check that out along with some screenshots of different created teams!
Head to the Teambuilder section where you’ll be able to enter in code for the initial 12 team slots. The code is found on the back of the instruction manual. And as I found out yes, you have to enter in the dashes. Remember the code only works once meaning you’ll have to purchase the game new in order to take advantage of that.
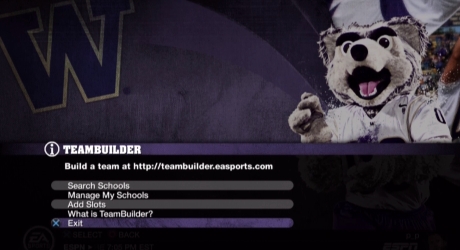
From “Manage Schools” you can choose to delete a school you’ve downloaded. This does open the slot back up for downloading a new team. You can also “Check for School Update” in which you would be able to download the most recent version of that team if changes had been made. This would only work for Play Now or new dynasties as you won’t be able to update a team mid-dynasty.
With the “Add Slots” option you are presented with the opportunity to purchase either your first 12 slots (if you bought the game used) or extras to add on to the original 12. This is also where you would go to redeem a code such as the one from Gamestop which is giving out an additional 13 slots to preorders.
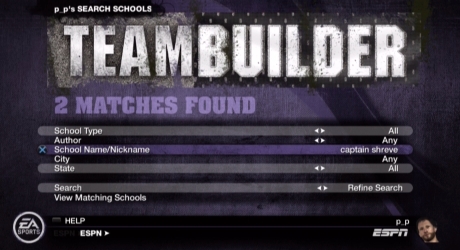
Once you click on “Search Schools” you’ll come to this screen. Unfortunately the ability to search by Author has not been working consistently. It hasn’t been producing results. So the way I used around that is to search by school name. This isn’t ideal though since there can be a lot of schools by the same name and then it’s a matter of previewing each one to find the one you’re looking for. Hopefully the full search functionality will be up and running consistently by Tuesday. At the moment it is working properly for the first time.
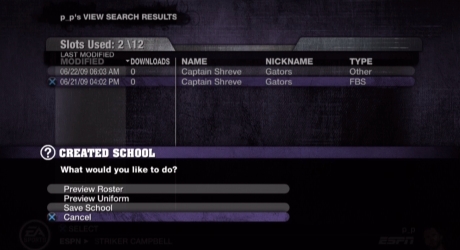
After clicking on “View Matching Schools” you come to the screen that shows all of the teams based on your criteria. In this case there were only two. You have the option to view the uniform and roster before downloading them. Once you have found the school you want choose “Save School”.
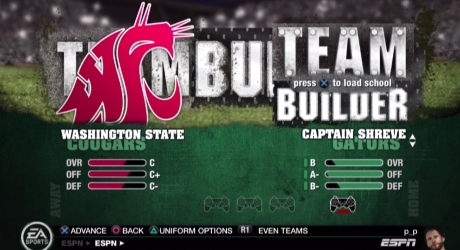
After it saves you can back out to the main menu to use them. In this case I just went to Play Now but they can also be used in Dynasty or Online Dynasty. When you flip through the teams they’ll all be at the start of the rotation. Click to load up the school.
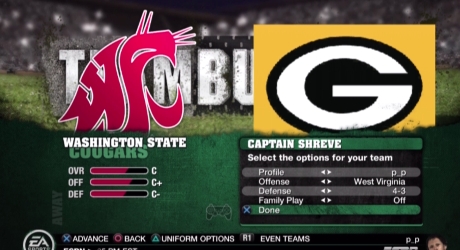
Now the school is all loaded with the settings that came with it. You have the opportunity to mix and match the uniforms just as you do with any other team in the game. Fire it up and you’re playing with the created school!

Outside of the issue with searching for teams the feature has worked beautifully. The quality of the uniforms and logos on the field are extraordinary. What amazes me the most is that I am not good with designing things or using image programs, yet I was able to easily make teams such as my Transformers and Twitter ones that look really clean and professional. That EA was able to capture the accessibility while still offering something that has lots of detail and depth is really quite an accomplishment.

I have a video of my Transformers team in action that will go up on Monday. Next is to try importing them into Online Dynasty. If that goes smoothly than Teambuilder has proven itself to be a huge success having avoided the initial issues that tend to plague new features and modes.
Now for a couple teams I downloaded thanks to requests made in the comments. I doubt I’ll have time to do any more but I wanted to at least get a couple out. Included below are screenshots of Masta Solidus’ Pastapadre Killer Instinct, Ty’s Captain Shreve Gators (recommend you knock out the yellow background in your logo), Brownsboy315’s Cedar Park Timberwolves, and more of my Transformers. Also make sure to check out screenshots of the community Pastapadre Ninjas team in the forum!





